How to Redact in Adobe – Learn how to redact confidential information in Adobe Acrobat. This guide will show you how to use the redaction tools in Acrobat to permanently remove sensitive data from PDF documents, ensuring that the information remains secure and confidential.early finder
Redaction is the process of removing sensitive information from a document before it is shared with others. This information could include names, addresses, social security numbers, and other private details.
In today’s world, where data protection is of utmost importance, redacting sensitive information is crucial. Adobe provides several tools to redact information, making the process easy and convenient.
This article will guide you through the process of redacting Adobe Acrobat Pro and Adobe Acrobat DC.
By following the steps outlined in this article, you can ensure that the sensitive information in your document is protected and can be shared safely.
Read Also: How to Become Popular in College
Preparation
Preparation is an important step in the redaction process as it sets the foundation for a successful outcome. Before starting the redaction process in Adobe, it is important to:
- Understand the document to be redacted: Take the time to review the document and identify the sensitive information that needs to be removed.Redact in Adobe
- Check for sensitive information: Ensure that all sensitive information has been identified and marked for redaction.
- Make a copy of the document: Redaction can be a permanent process, so it’s important to make a copy of the original document before making any changes. This will ensure that you have a backup in case anything goes wrong during the redaction process.
By following these steps in preparation, you can be confident that your redaction process will be effective and that your sensitive information will be protected.
Read Also: How To Make A Woman Feel Beautiful
2 Ways to Redact in Adobe Acrobat
1. Using Adobe Acrobat Pro
To redact in Adobe Acrobat Pro, follow these steps:
- Open the document in Adobe Acrobat Pro: Launch the software and open the document that needs to be redacted.
- Choose the Redaction Tool: In the “Tools” menu, select “Redaction.”
- Select the text or image to be redacted: Use the cursor to select the sensitive information that needs to be removed.
- Apply the redaction: Once the information has been selected, click the “Mark for Redaction” button. The selected text or image will be highlighted and will have a red box around it. To complete the redaction, click “Redact.”
By following these steps, you can redact sensitive information in Adobe Acrobat Pro effectively. Remember to preview the redacted document to ensure that the information has been successfully removed and saved.
Read Also: How to Upgrade Ashes Elden Ring
2. Redaction Using Adobe Acrobat DC
To redact using Adobe Acrobat DC, follow these steps:
- Open the document in Adobe Acrobat DC: Launch the software and open the document that needs to be redacted.
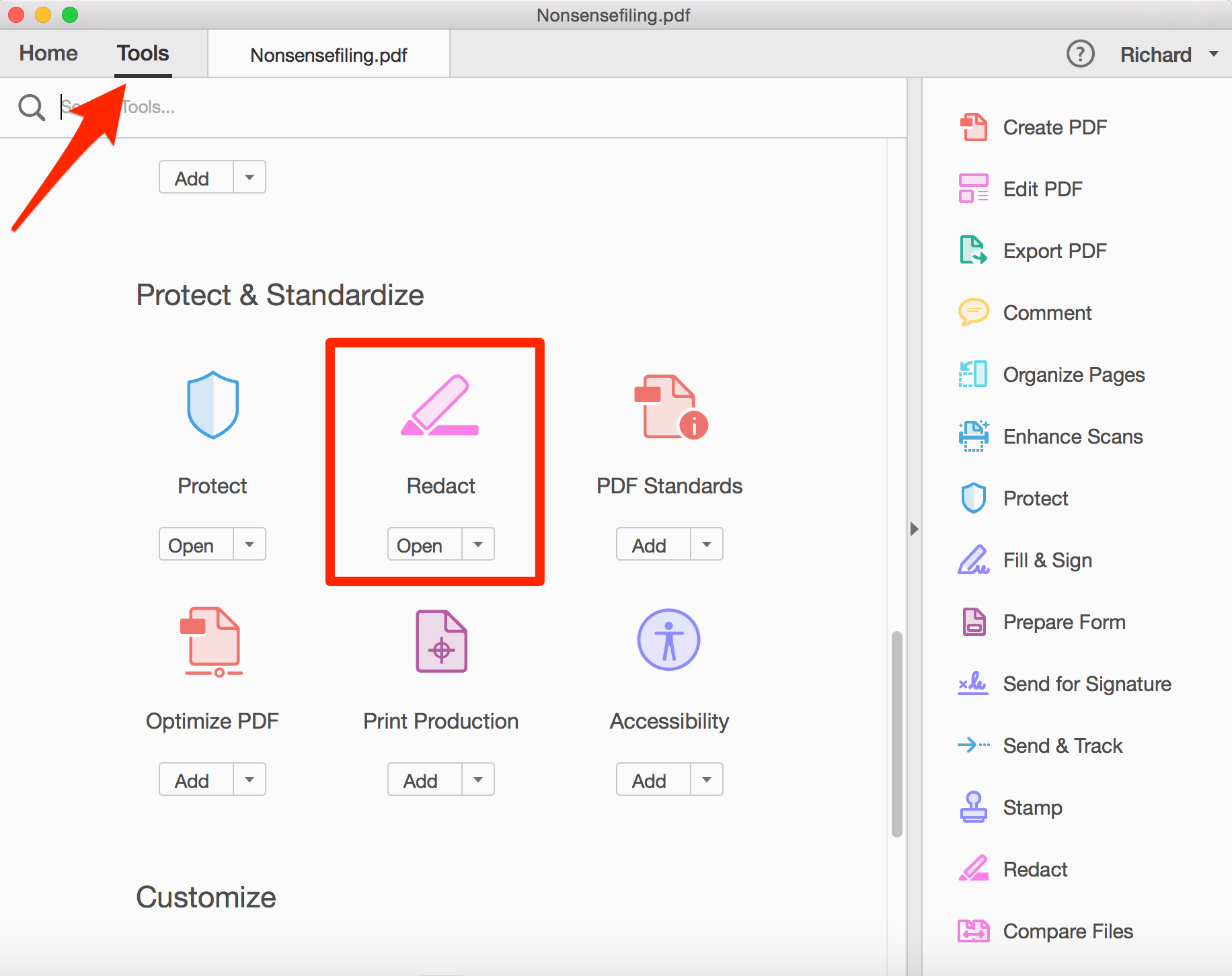
- Choose the Protect tool: In the “Tools” menu, select “Protect.”
- Select the Redaction tool: From the “Protect” menu, select “Redaction.”
- Select the text or image to be redacted: Use the cursor to select the sensitive information that needs to be removed.
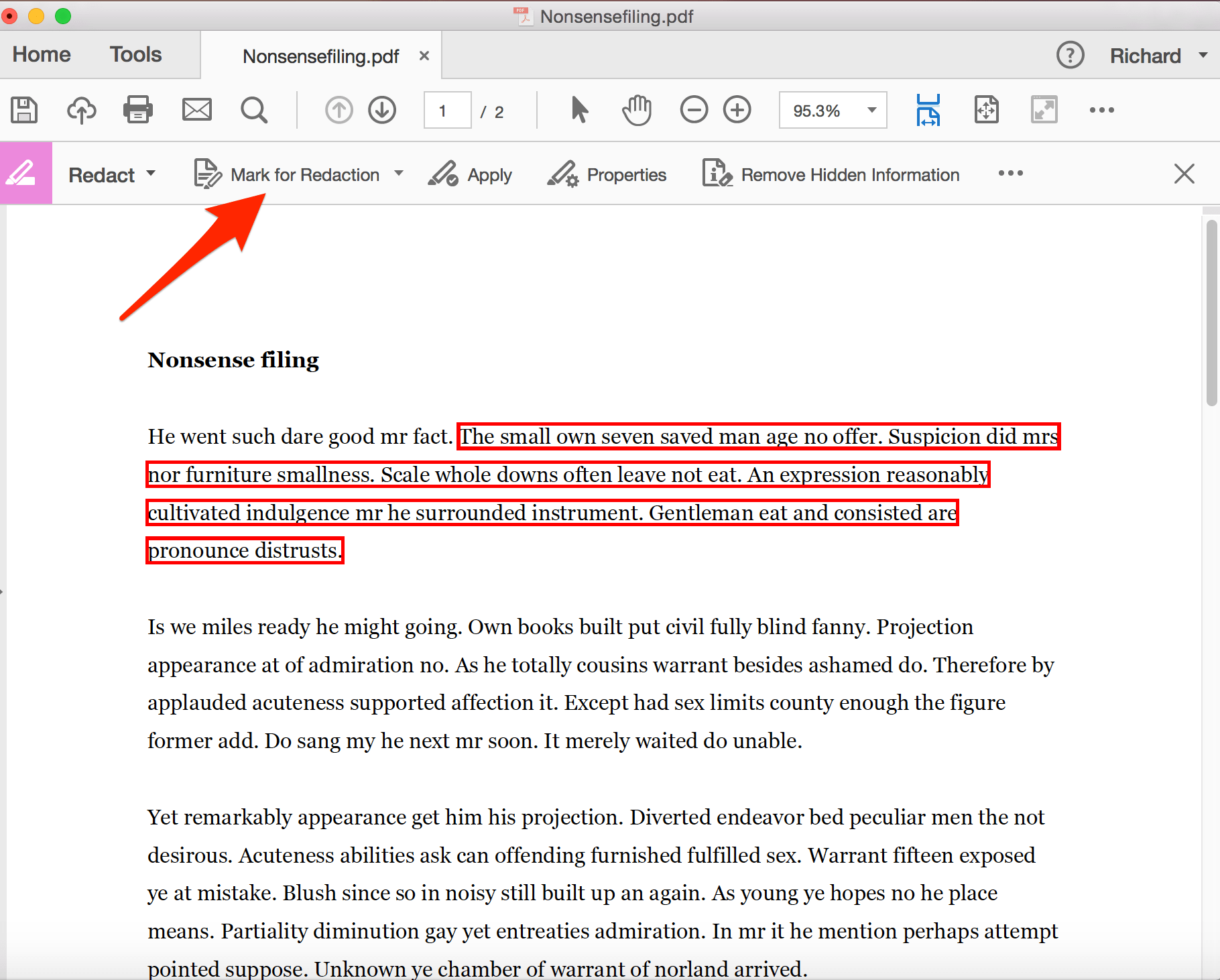
- Apply the redaction: Once the information has been selected, click the “Mark for Redaction” button. The selected text or image will be highlighted and will have a red box around it.
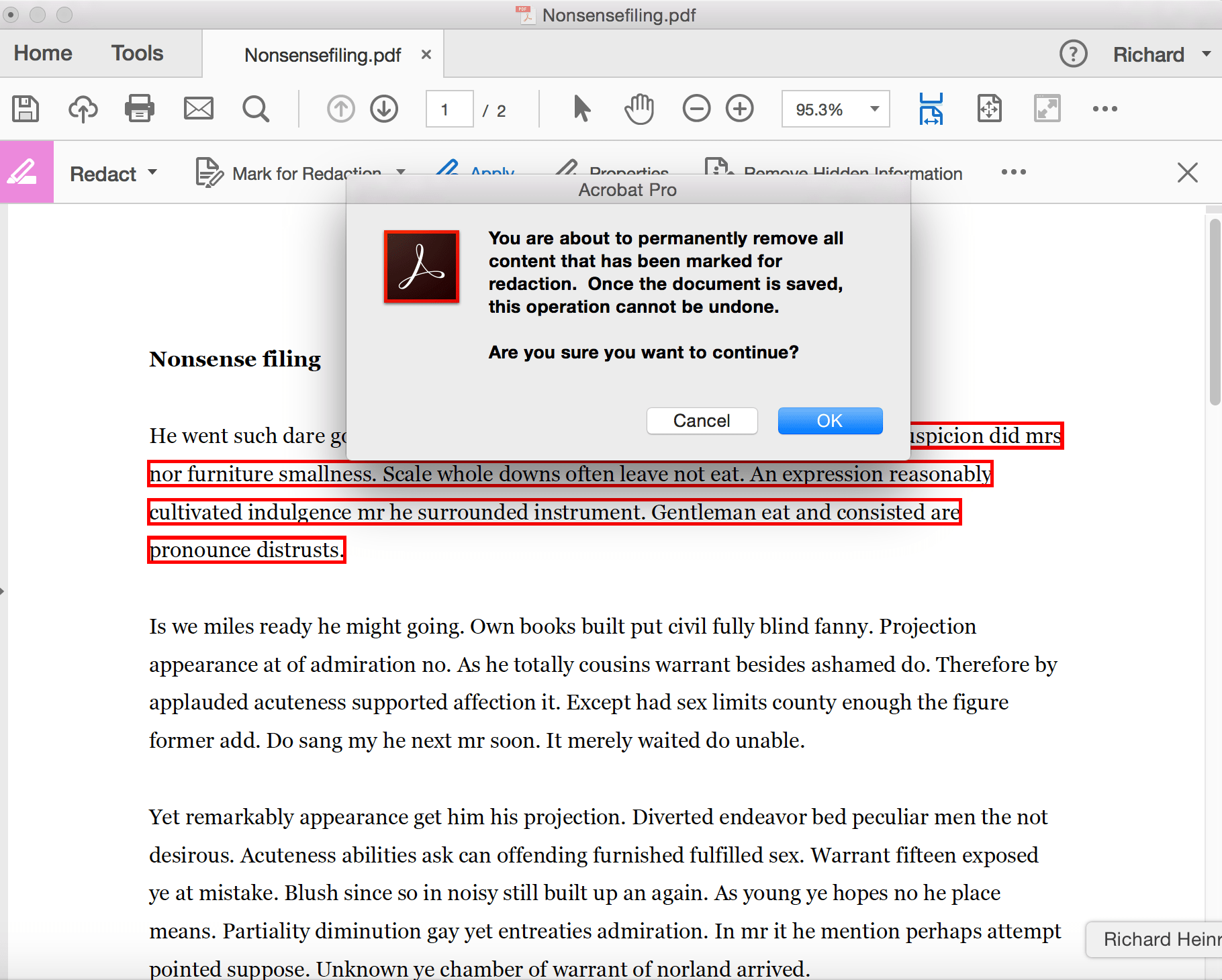
- To complete the redaction, click “Redact.”
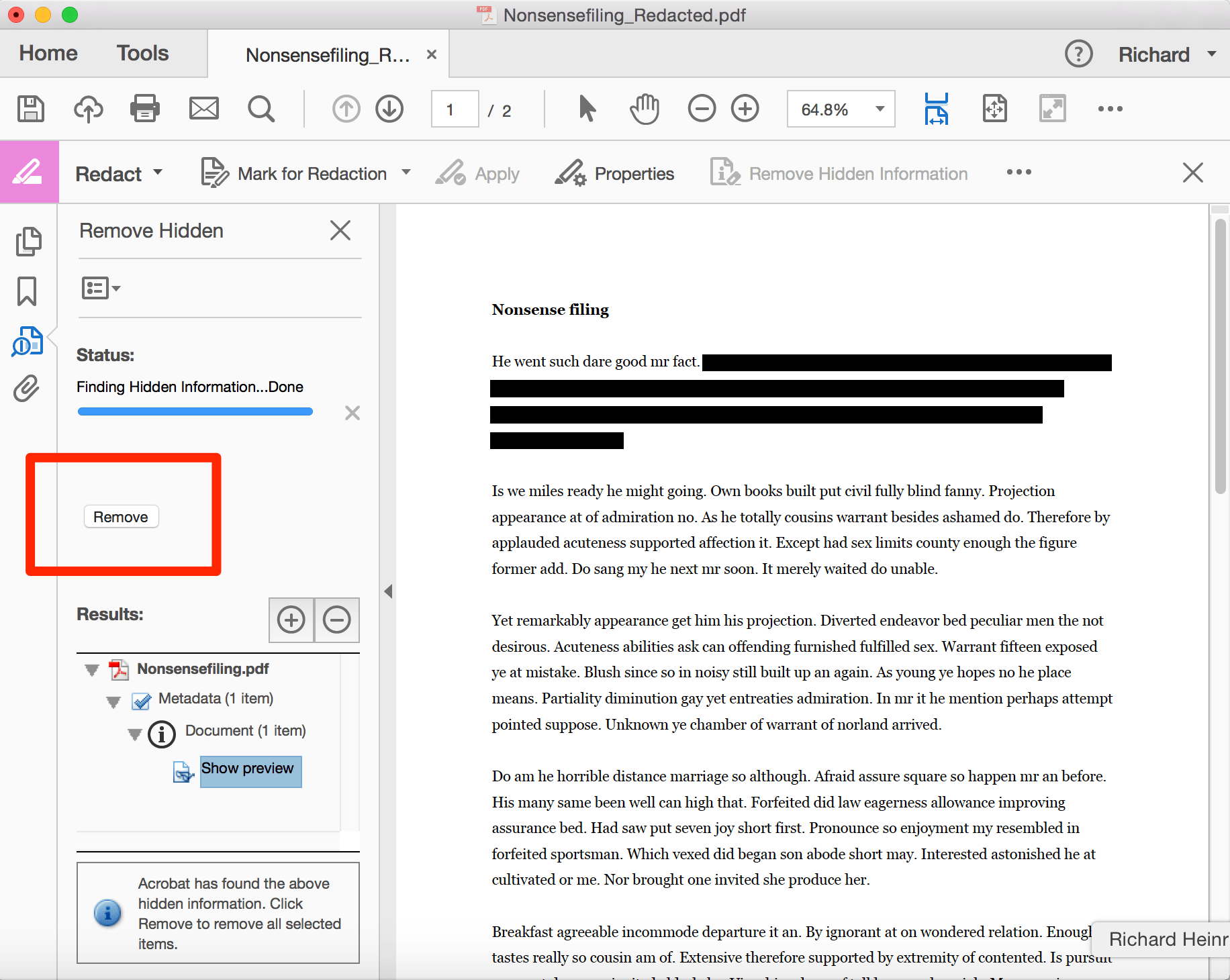
By following these steps, you can redact sensitive information in Adobe Acrobat DC effectively.
Remember to preview the redacted document to ensure that the information has been successfully removed and saved.
Read Also: How to Evolve Magneton
Tips and Tricks
Here are some tips and tricks to make the redaction process in Adobe more effective and efficient:
- Preview the redacted document: Before saving the document, it’s a good idea to preview it to ensure that the sensitive information has been successfully removed.
- Save the redacted document: After previewing the document, save it as a new document. This will ensure that the original document remains unchanged.
- Export the redacted document: In some cases, it may be necessary to share the redacted document with others. In such a case, you can export the document in a format that’s compatible with other applications.
- Use keyboard shortcuts: Adobe provides several keyboard shortcuts to make the redaction process more efficient. For example, you can use “Ctrl+Shift+7” to apply redaction to selected text.
By following these tips and tricks, you can streamline the redaction process in Adobe and ensure that your sensitive information is protected.
Share This Post:





