How to Unhide a Song on Spotify – Learn how to find and play hidden songs on Spotify with this step-by-step guide. Discover how to unhide songs from your library, playlists, and radio stations with easy-to-follow instructions.
Music is an essential part of many people’s lives and having access to a vast library of songs on platforms like Spotify makes it easier to find the perfect tunes to suit any mood or occasion. However, sometimes, due to various reasons, songs and artists might get hidden in your Spotify library. This can be frustrating, especially if you have a favorite song that’s now difficult to access. The good news is, it’s possible to unhide songs on Spotify and bring back the music you love.
In this article, we’ll delve into the reasons why songs get hidden on Spotify, and provide a comprehensive guide on how to unhide them. Whether you’re using the desktop or mobile version of the platform, our guide will help you get your hidden songs back without any hassle.
We’ll also provide tips on how to avoid hidden songs in the future, ensuring that you have uninterrupted access to your favorite music at all times.
So, if you’re tired of searching for hidden songs, read on to find out how to unhide them on Spotify.Unhide a Song on Spotify
Read Also: How to Get 1k Followers on Instagram in 5 Minutes
How to Unhide a Song on Spotify
Steps to unhide a song on Spotify using the Desktop version:
Step 1: Open the Spotify app on your desktop (or personal computer)
Step 2: Go to your Library by clicking on the “Library” tab in the bottom-right corner
Step 3: Click on “Hidden Devices” found at the top of your Library page
Step 4: Find the song you want to unhide and click the “…” (three dots) next to the song’s name
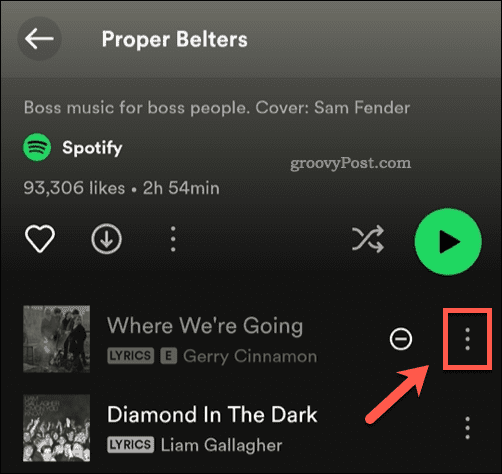 3
3
Step 5: Select “Unhide Song” or “Unhide Album”
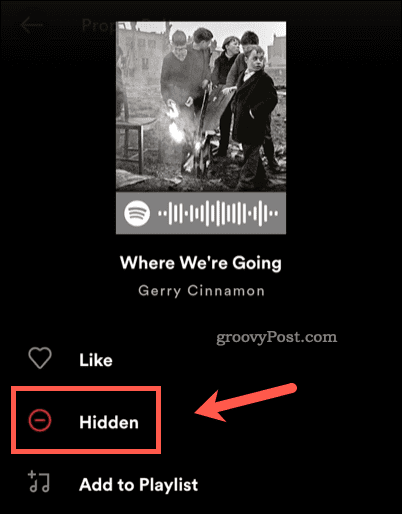
Steps to unhide a song on Spotify using the Mobile version:
Step 1: Open the Spotify app on your smartphone
Step 2: Tap on the “Library” tab in the bottom-right corner
Step 3: Scroll down to the “Hidden Devices” section
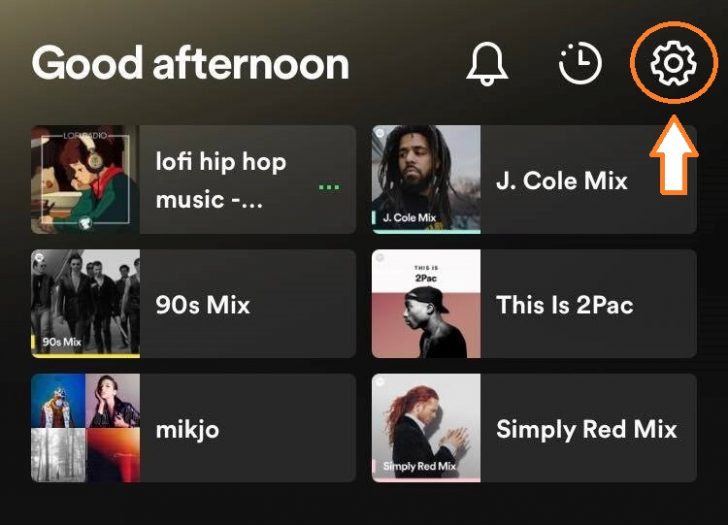
Step 4: Find the song you want to unhide and tap the three dots next to the song’s name
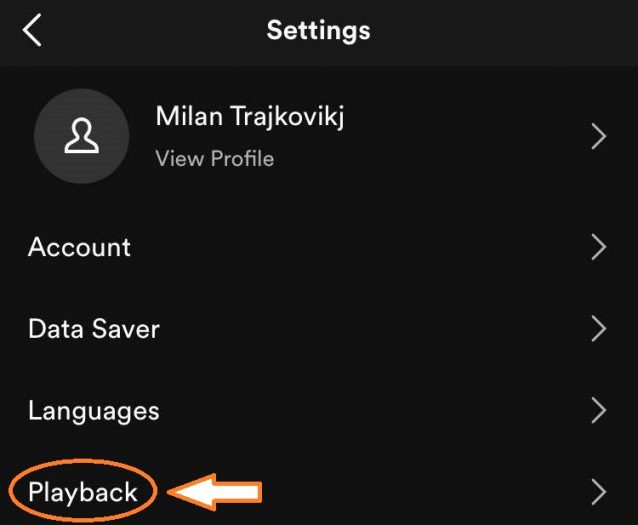
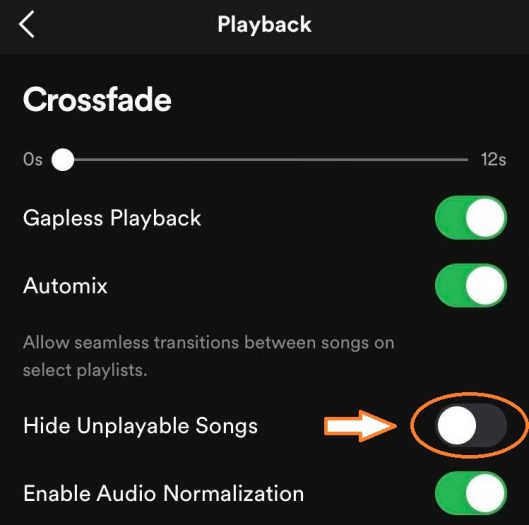
Step 5: Select “Unhide Song” or “Unhide Album”
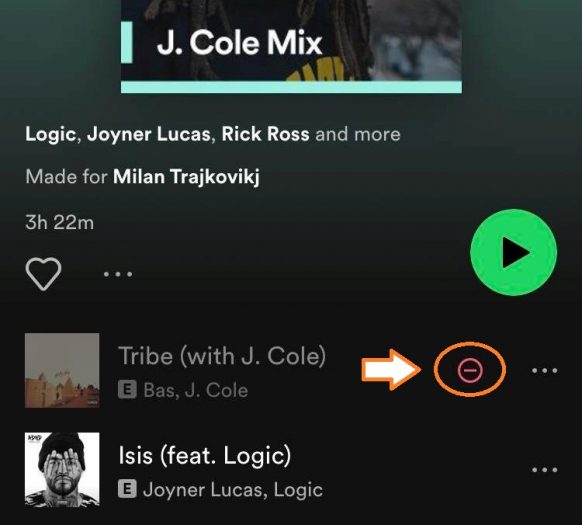
After following these steps, the song or album should reappear in your library and be available for playback once again.
Read Also: How to View Likes on Instagram
Tips for Avoiding Hidden Songs in the Future
Here are some tips to avoid hidden songs on Spotify in the future:
- Regularly review your library: Regularly check your Library and Hidden Devices sections to ensure that all the songs and artists you want to listen to are unhidden.
- Don’t skip songs too often: If you repeatedly skip a particular song or artist, Spotify may hide them from your library. Try to listen to a variety of songs to avoid this.
- Avoid manual hiding: Only hide songs or artists manually if you’re sure you don’t want to listen to them again.
- Update incorrect song information: If you notice an issue with a song’s information, such as an incorrect artist name, make sure to update it to avoid hidden songs due to incorrect information.
- Check for licensing restrictions: If you’re having trouble finding a song, it might be due to licensing restrictions. Check if the song is available in your region, or try using a VPN to access it.
By following these tips, you can avoid hidden songs and have uninterrupted access to all your favorite music on Spotify.
Read Also: How to Make Money on Onlyfans Without Showing your Face
Share This Post:





