How to Screenshot on Samsung S21 – Learn how to take a screenshot on your Samsung S21 with this easy-to-follow guide. We’ll show you how to capture the screen on your device, as well as how to edit and share your screenshots. Get the most out of your Samsung S21 with this helpful tutorial.
Screenshots are an essential feature in smartphones that allow you to capture what is displayed on your screen. In this article, we will show you the various methods of how to take a screenshot of the Samsung S21. Whether you want to save a memorable moment or share a screen with someone, these simple steps will help you capture your screen effortlessly.
How to Screenshot on Samsung S21
Taking a screenshot on Samsung’s latest flagship device, the Galaxy S21, can be done in a variety of ways, depending on your preference and what device features you have. In this article, we will walk you through all the different methods for capturing screenshots on the Galaxy S21 and other Samsung devices.Screenshot on Samsung S21
Read Also: How to Reset Samsung TV
Method 1: Palm Swipe
This gesture-based method is available on some Samsung devices, including the Galaxy S21 Ultra. To enable the Palm Swipe feature:
- Go to device settings by swiping down from the top of the screen and tapping the Cog
- Tap on “Advanced Features“.
- Tap on “Motions and Gestures“.
- Turn on the “Palm Swipe to Capture” toggle.
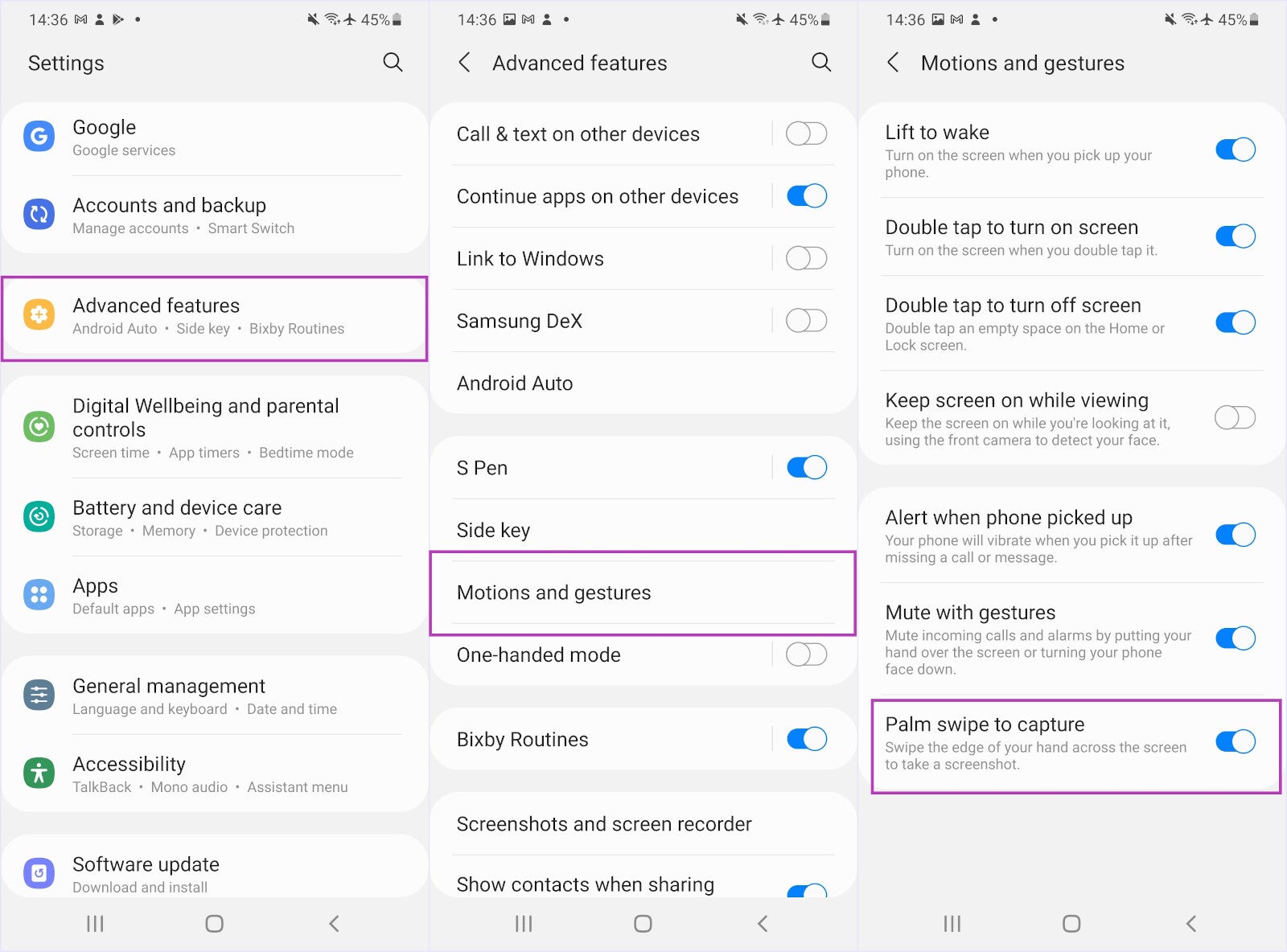
With the feature enabled, you can now take screenshots by swiping the side of your hand across the screen. Simply place the pinky side of your hand on the side of the screen and swipe left or right with your thumb pointing up. If done correctly, you should feel a vibration, see the screen flash, and receive a notification that a screenshot has been saved to your Gallery.
Read Also: How to Find Apple Watch
Method 2: Button Shortcut (Home Button)
For those who prefer a more tactile method, Samsung phones offer a button shortcut for capturing screenshots. On devices with a physical Home button:
- Press and hold the Power button slightly before pressing the Home button.

- Hold both buttons for a second, until you feel a vibration or see a visual indicator.
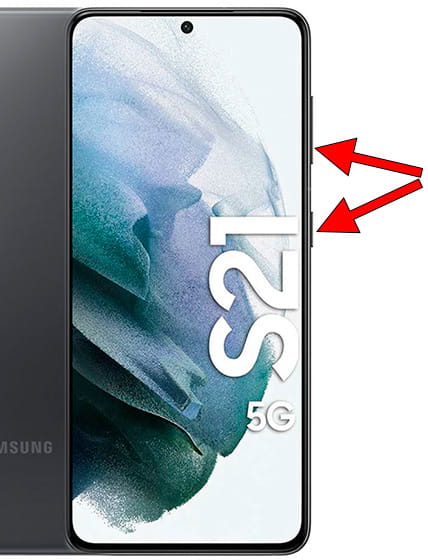
Method 3: Button Shortcut (No Home Button)
For newer Samsung devices without a physical Home button, such as the Galaxy S21, S20, and Note 20:
- Press and hold the Power and Volume down buttons simultaneously until the screen flashes and you hear a click.
- The screenshot can be found in the Gallery app, under the Screenshots folder in the Albums tab.
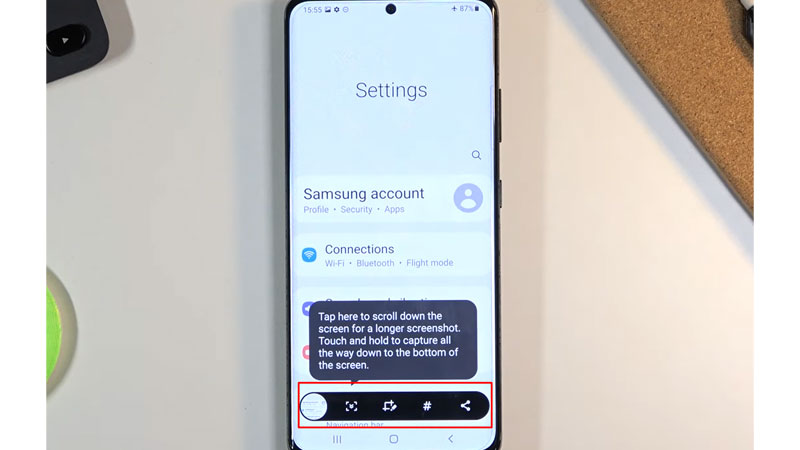
Read Also: How to Delete Onlyfans Account
Method 4: S Pen
For Samsung devices equipped with the S Pen, such as the Galaxy Note 20 Ultra, capturing a screenshot is as easy as removing the stylus and accessing the Air Command menu:
- Remove the S Pen and tap the Air Command
- Tap on “Screen Write“.
- Modify the screenshot as needed with the S Pen, such as writing notes, changing pen color and size, cropping, and so on.
- When finished, tap “Share” or “Save” at the bottom.
Read Also: How to Find Old Teachers
Method 5: Scroll Capture
This method is for capturing screenshots of web pages that are longer than the screen.
- Press the Power and Volume Down buttons simultaneously.
- Tap the downward arrow icon (Scroll Capture) on the Smart Capture
- Tap the icon to begin capturing the screenshot, and continue tapping until you reach the bottom or capture everything needed.
- Add tags if desired and tap “Save“.
- To save the screenshot, tap outside the Smart Capture

Read Also: How to Buy Evergrow Coin
Method 6: Voice
Finally, you can use your voice to capture screenshots using either Bixby Voice or Google Assistant. Simply say “OK, Google, take a screenshot” or “Hey Bixby, take a screenshot”.
You can even string commands together for more complex tasks, such as “Hey Google, take a screenshot and share it on Facebook” or “Hey Bixby, take a screenshot and share on Twitter”.
Share This Post:





