Learn how to cancel your Discovery Plus subscription quickly and easily. We‘ll walk you through the steps to cancel your account and provide helpful tips to make sure you don‘t miss out on any of your favorite shows.early finder
Discovery Plus is a popular streaming service that offers a wide range of content, including exclusive shows, documentaries, and lifestyle programs.
While many users enjoy using Discovery Plus, there may come a time when you need to cancel your subscription for various reasons. Whether it’s due to financial constraints or simply because you’ve found a better streaming service, the process of canceling Discovery Plus is straightforward and can be done quickly.
In this article, we will guide you through the steps to successfully cancel your Discovery Plus subscription and make the transition as seamless as possible.
Whether you subscribed through a third-party platform or directly through Discovery Plus, we have you covered. So, let’s get started!Cancel Discovery Plus
Read Also: How to Find Apple Watch
Method 1. How to Cancel Your Subscription using Web Browser
To cancel your Discovery Plus subscription, follow these steps:
- Access your account by logging into discoveryplus.com
- From the dropdown menu, select the “Account” option.
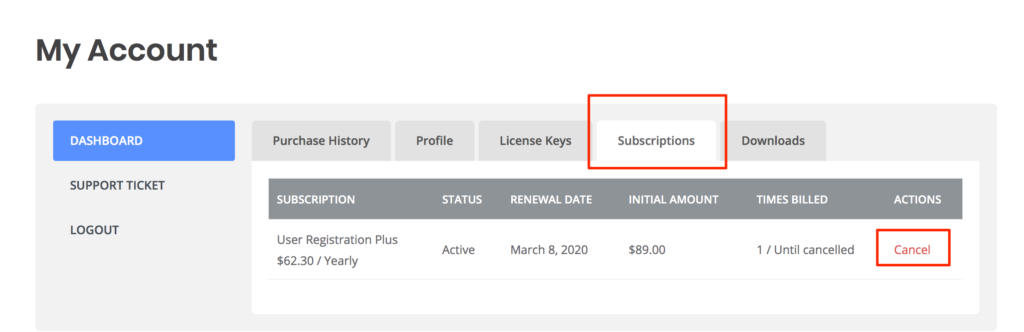
- Once you are on the “Manage Your Account” screen, look for the “Plans” section and click on the “Cancel” option.
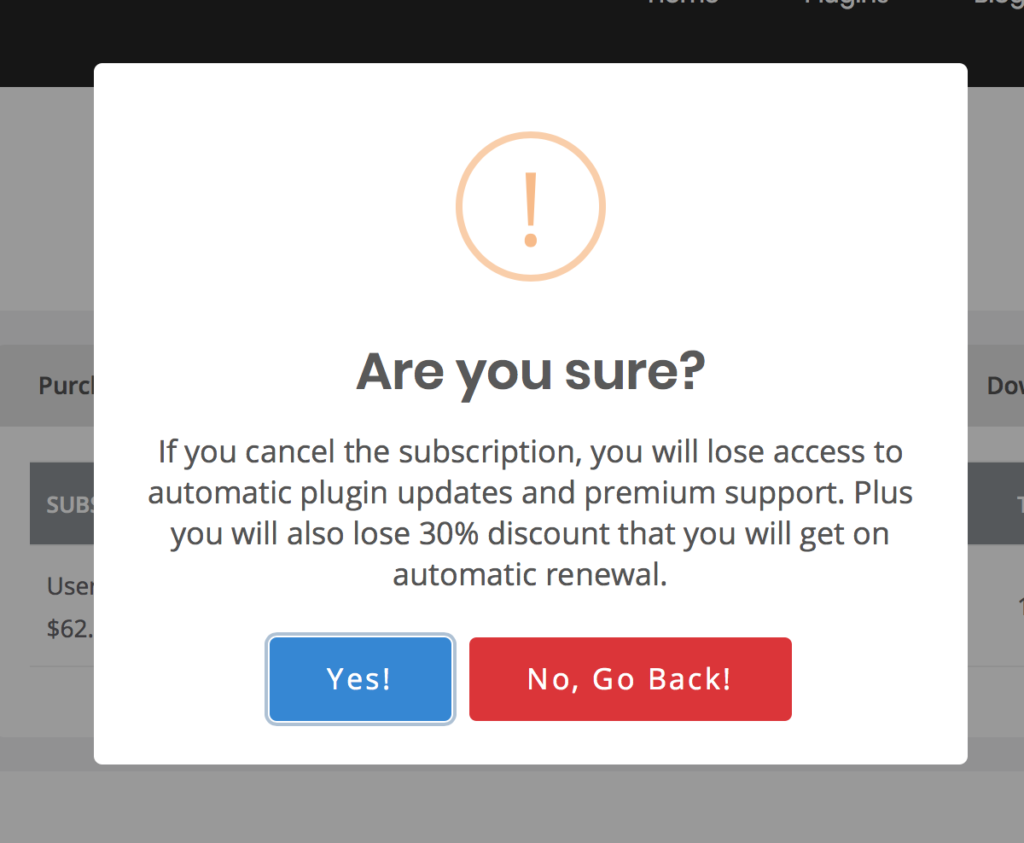
Read Also: How to Delete Onlyfans Account
Method 2. How to Cancel Your Subscription on Amazon Fire Devices
To cancel your Discovery Plus subscription through Amazon, follow these steps:
Open a web browser and go to amazon.com.
Log in to your Amazon account using your username and password.
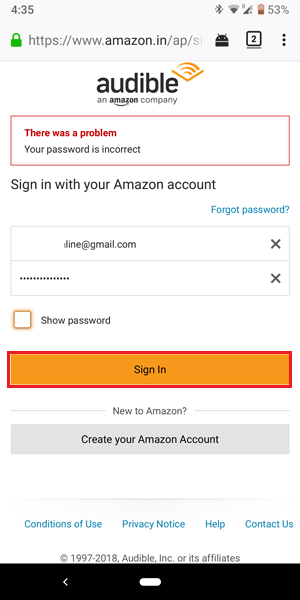
- Once you are logged in, navigate to the “Digital Content and Devices” section. From there, select the “Your Apps” option.
- On the next screen, look for the left sidebar and choose “Your Subscriptions.”
- From the list of subscriptions, find “discovery+” and click on it. Then, select the “Cancel” option to end your subscription.
Read Also: How to Preheat Air Fryer
Method 3. How to Cancel Your Subscription on Roku
To cancel your Discovery Plus subscription on your Roku device, follow these steps:
- Press the Home button on your Roku remote to return to the main screen.
:max_bytes(150000):strip_icc():format(webp)/001_how-to-cancel-subscriptions-on-roku-5498941-cb901cfab6c14742b0308a291b9d4118.jpg)
- Using the directional pad, navigate to either the discovery+ channel or The Roku Channel and highlight it. The directional pad is located in the center of your remote and has a plus-shaped design.
:max_bytes(150000):strip_icc():format(webp)/002_how-to-cancel-subscriptions-on-roku-5498941-fed00335958a4435b5481ae3c8a09cfc.jpg)
- To access the options menu for the selected channel, press the Star button on your remote.
- If you have chosen the discovery+ channel, select “Manage Subscription” to view the renewal date and access other options.
:max_bytes(150000):strip_icc():format(webp)/003_how-to-cancel-subscriptions-on-roku-5498941-d342d60b051245dbae93817f7b939a99.jpg)
- If you have chosen The Roku Channel, select “Manage Subscriptions” to see a list of all Premium Subscriptions available on The Roku Channel. Then, select the specific partner subscription to view the renewal date and access additional options.
- To cancel your subscription, select “Cancel Subscription.” You will receive a message informing you of how long you can continue to access the content and services.
:max_bytes(150000):strip_icc():format(webp)/rokutv93-8a494ca01f2a41acba6f4b82d6a8394b.jpg)
- Confirm the cancellation by choosing “Cancel Subscription” again. A confirmation message will appear, along with a reminder of the date when you will no longer have access to the subscription.
- Finally, select “Done” to complete the process.
Read Also: How To Become A Private Island Caretaker
Method 4: How to Cancel Your Subscription on Apple TV
To cancel your Discovery Plus subscription on your Apple TV, follow these steps:
- On your Apple TV, navigate to the Settings
- From the Settings menu, select “Users & Accounts” and then select your account.
- Once you are in your account, choose the “Subscriptions” option.
- In the list of subscriptions, locate “discovery+” and select “Cancel” to end your subscription.
Read Also: How To Change Square Enix ID On Ps4
Method 5: How to Cancel Your Subscription on Apple Devices (iPhone, iPad)
To cancel your Discovery Plus subscription on Apple devices, follow these steps:
- Start by opening the Settings on your device and navigate to the section labeled “Apple ID.” From there, select “Subscriptions.”
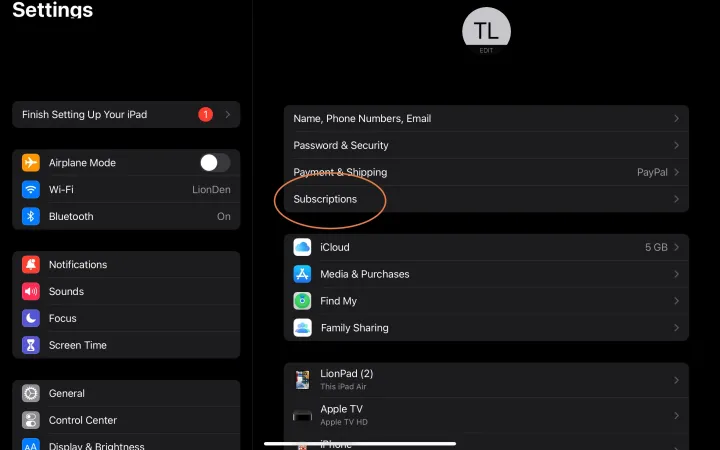
- If you cannot find the “Subscriptions” section, tap on “iTunes & App Store” and then choose “Apple ID.” From there, select “View Apple ID” and then choose “Subscriptions.”
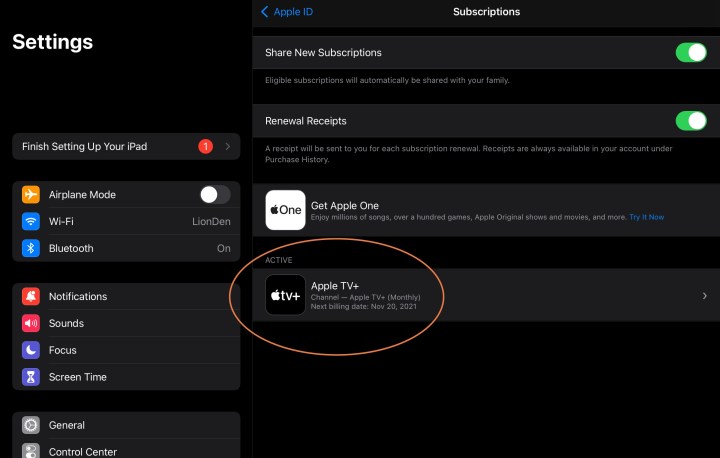
- In the list of subscriptions, locate “discovery+” and select “Cancel Subscription” to end your subscription.

- Confirm the canceling
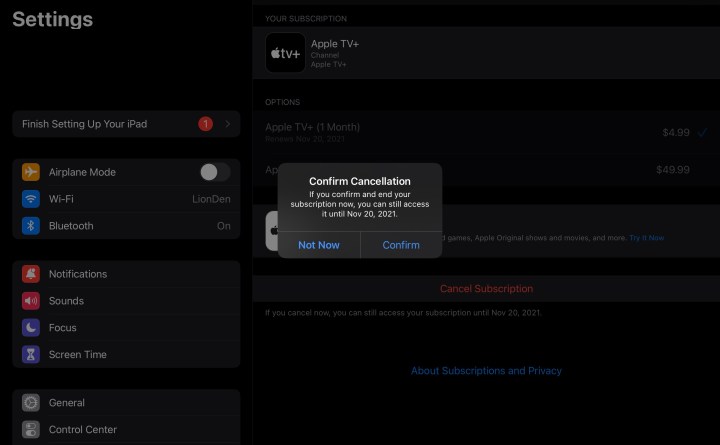
Method 6: How to Cancel Your Subscription on Android Devices
To cancel your Discovery Plus subscription on Andriod, follow these steps:
- Open the Google Play app on your device.

- In the top right corner, tap on the profile icon.

- From the list of options, select “Payments & subscriptions,” then choose “Subscriptions.”

- In the list of subscriptions, locate “discovery+” and tap on it.

- Finally, select “Cancel Subscription” to end your subscription.

- Provide a reason for canceling the subscription and then tap the “Continue” button.

- Confirm that you wish to cancel the Android app’s Play Store subscription by selecting the “Cancel Subscription” button.

Method 7: How to Cancel Your Subscription via Apple App Store
To cancel your Discovery Plus subscription through the Apple App Store, follow these steps:
- Access the Apple App Store and log in using your Apple ID credentials.
- Scroll down to the “Subscriptions” section and select “Manage.”
- In the list of subscriptions, locate “discovery+” and select “Edit.”
- Finally, choose “Cancel Subscription” to end your subscription.
Share This Post:





