How to Combine Videos on iPhone: Learn how to combine multiple videos into one on your iPhone with this easy step-by-step guide. We’ll show you how to use the iMovie app to combine videos, trim clips, and add music and titles to create a unique video montage. Early finder
With the advancements in technology, it’s now easier than ever to combine multiple videos into one polished final product. Whether you’re looking to create a montage of your favorite memories or merge multiple clips for a video project, we will be providing an in-depth look at the different methods available for combining videos on an iPhone. Combine Videos on iPhone
By the end of this article, you will have a comprehensive understanding of the different options available and be equipped with the knowledge to seamlessly merge your videos and create a polished final product.
Read Also: How to Get 1k Followers on Instagram in 5 Minutes
1. How to Combine Videos on an iPhone Using iMovie
The iMovie app for iPhone is a user-friendly solution for combining videos. The app’s intuitive interface and easy navigation make it easy for users to trim, crop, and edit videos before merging them into one final product.Combine Videos on iPhone
If you don’t already have the iMovie app, download it and sign in to your account. Then, follow these steps to combine videos on your iPhone:
- Open the iMovie app and, if prompted, tap “Continue” on the Welcome screen.
- Tap “Create Project.”
- On the New Project screen, tap “Movie.”
- iMovie will open your photo stream of recent photos and videos. Tap “Media” at the top left.
- Tap “Video” and then select the video folder you want to use. Select “All” to view all the videos stored on your iPhone.
- Tap the video you want to combine with another video, and in the pop-up, tap the checkbox to add it to your project.
- Repeat this step to add any other videos you want to combine.
- Once you’ve added all the desired video clips, tap “Create Movie” at the bottom of the screen.
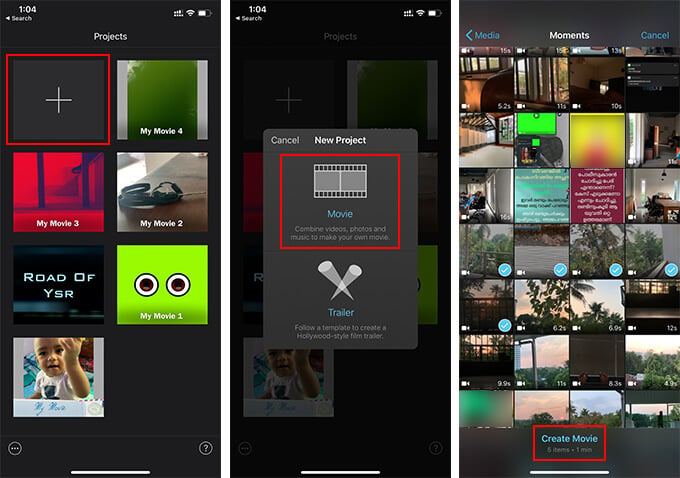
- On the My Movie screen, you can preview the video and include transitions between the video clips. To do this, scroll the video to the left or right until you find a cut point, and tap the transition icon to choose the transition style.
- When you’re finished, tap “Done” at the top left of the screen.
- Tap the Share button at the bottom of the screen and select where you want to send the completed movie.

Read Also: How to Find Apple Watch
2. How to Combine Videos on iPhone Using the Free Filmr App
Filmr is an all-in-one iOS video editing app that enables users to create professional-looking videos with ease. Its user-friendly interface, ad-free editor, and wide range of features, including filters, transition styles, and editing effects, make it the perfect tool for combining videos on an iPhone. Users can also add music from Filmr’s vast library of royalty-free songs to make their videos even more engaging.
Read Also: How to Reset Samsung TV
Here’s how to combine videos on iPhone with Filmr:
- Download the Filmr app and sign up for a new account or log in with your existing InVideo account. If you have a paid plan on InVideo, you will have access to Filmr Pro features.

- Once logged in, click on +New Project at the bottom of the screen and select the videos you want to combine from your camera roll or files.

- After importing the clips, they will automatically be combined in a linear sequence. You can reposition your clips by dragging them around.
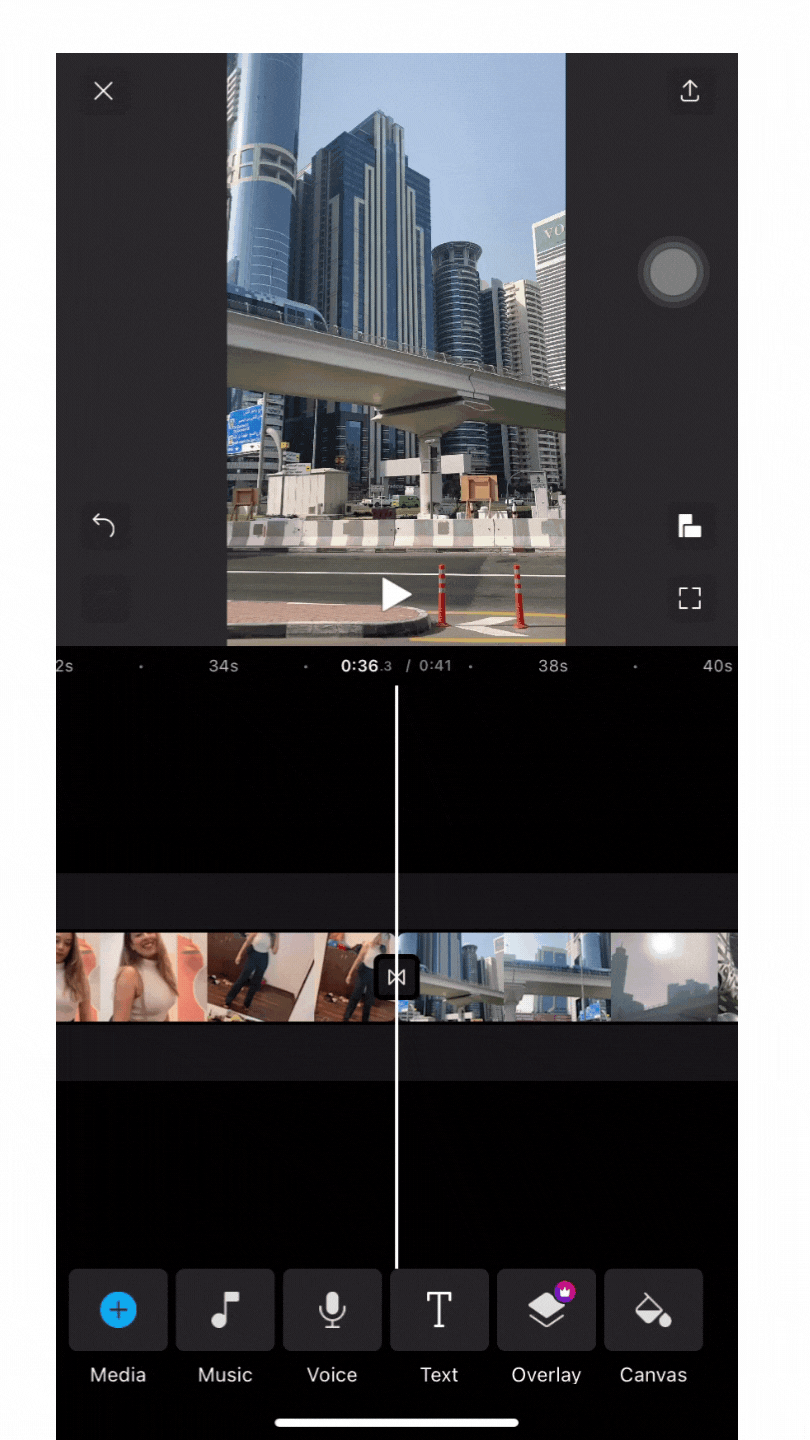
- To improve the flow of your video, add transition effects between clips by clicking on the icon between two videos, and selecting a transition style or effect from the bottom of the screen.

- You can also add music, voiceover, text, or overlays to make your video more interesting by browsing through the options from the bottom of the screen.

- When your draft is complete, go to the top right corner of the screen and hit the share icon.

- Choose your resolution, FPS, and hit Export.

Read Also: How to Delete Onlyfans Account
Share This Post:





