How to Convert HEIC to JPG on Mac – This article will guide you through the process of converting HEIC (High Efficiency Image File Format) images to JPG (Joint Photographic Experts Group) files on Mac. It will explain the different methods available for conversion and provide step-by-step instructions for each. Additionally, it will discuss the advantages and disadvantages of each method, so that you can choose the best option for your needs. Early finder
HEIC (High Efficiency Image Format) is a relatively new image format that has been introduced with the release of iOS 11. It is designed to save storage space on your iPhone or iPad by compressing your photos without losing quality.
However, HEIC files are not compatible with all devices and platforms, which can be a problem if you want to share your photos with others. In this article, we will show you how to convert HEIC to JPG on Mac, so you can easily share your photos with anyone, anywhere.
Read Also: How to Get 1k Followers on Instagram in 5 Minutes
What is a HEIC File?
HEIC (High Efficiency Image Container) is a new image format that was introduced with iOS 9. It is an efficient alternative to existing file types, such as JPG, and is based on the HEIF (High-Efficiency Image File Format) standard.
HEIC files are able to maintain high image quality while being on average half the size of JPG files. This format is also supported in macOS versions from High Sierra (OS X 10.13) to the latest Monterey 12.Convert HEIC to JPG on Mac
What is a JPG File?
A JPG (Joint Photographic Experts Group) file is a digital image file format that uses lossy compression to reduce file size. It is commonly used for photographs and other types of digital images.
JPG files support millions of colors and are good at compressing images with subtle variations of color, but they are not as good at compressing images with sharp transitions or large areas of solid color. JPG files are widely supported by all types of devices, software, and web browsers.
Read Also: How to View Likes on Instagram
3 Easy Ways to Convert HEIC to JPG on Mac
1. How to Convert HEIC to JPG With Preview
Converting HEIC files to JPG on a Mac is simple and can be done using the built-in Preview app. Here’s how:
- Open your HEIC file(s) in Preview.
- Go to File > Export.

- Select JPEG from the Format dropdown menu and use the Quality slider to adjust the compression level.

- Rename the file if desired and choose a save location using the Where dropdown menu.

- Click Save. This will create a new JPG version of your photo.

Read Also: How to Reset Samsung TV
2. How to Change HEIC File to JPG With Photos
Apple’s Photos app not only allows you to organize your pictures, but it can also be used to convert HEIC files to JPG.
To start, import your HEIC images into the Photos app as you normally would or drag them into the app. Select the images you want to convert and simply drag them into a Finder window. This will automatically convert them to JPGs.
You can do this with single images or multiple HEIC files at once.
For more options, select your images and choose File > Export > Export Photos from the menu. This will allow you to choose other formats, set a naming convention and create subfolder formats.
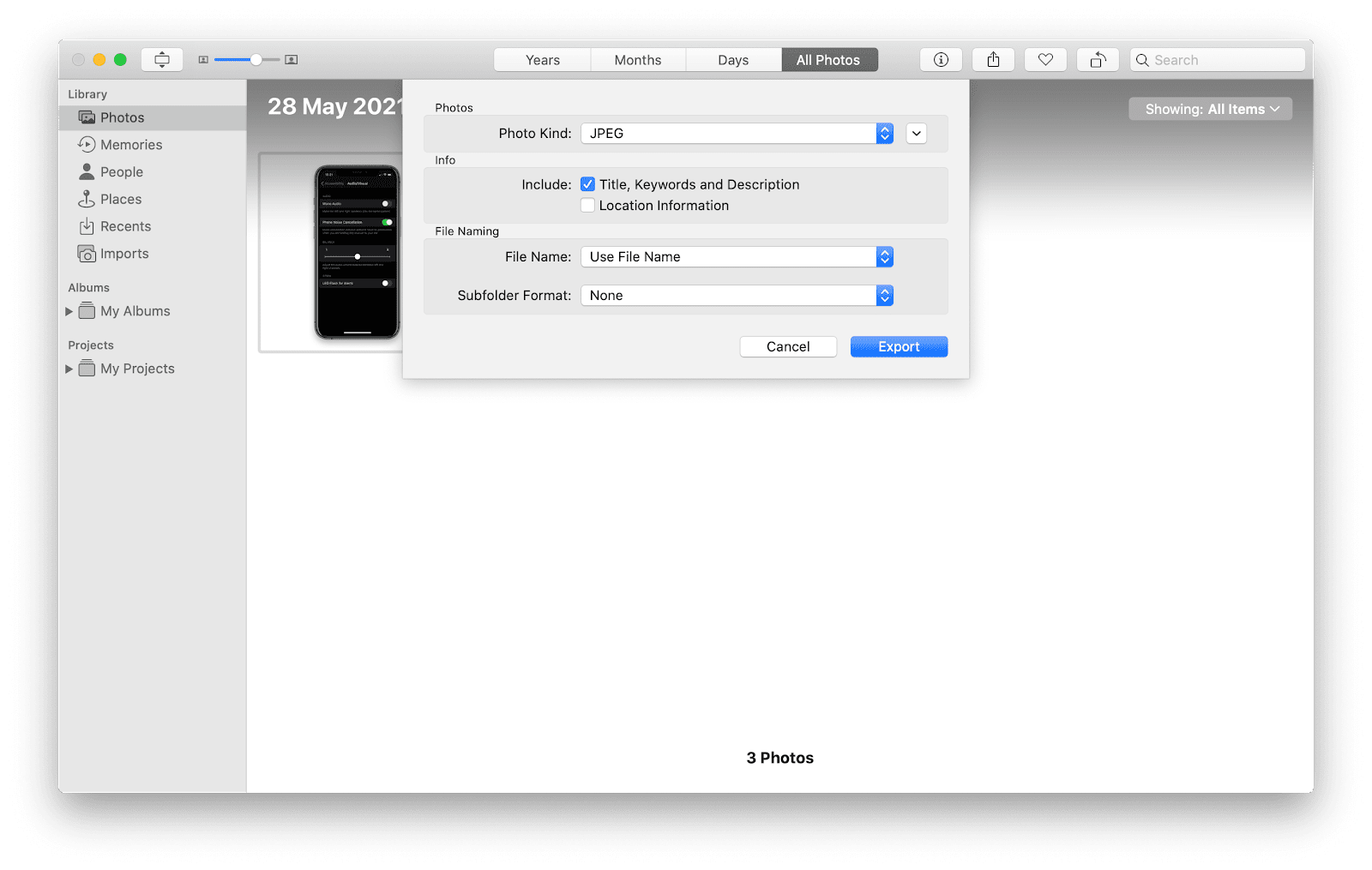
3. How to Convert HEIC to JPG on Mac With Automator
Automator is a built-in macOS app that allows you to automate repetitive tasks. It can also be used to convert HEIC files to JPG format.
To use Automator:
- Open Automator from the Applications folder.
- Select either Quick Action or Service (the cog icon) depending on the version of macOS you’re running.
- Click Choose
- On the right-hand side, in the dropdown menus, find the one that says “Workflow receives current” or “Service receives selected” and choose “Image“
- On the left side of Automator, from the Actions list, select Library > Photos, and drag “Change Type of Images” into the grey area on the right.
- You might get a message about whether you want your HEIC files to be replaced by your JPG or kept alongside them. Make a choice to proceed
- Set the new image format as JPG under “Change Type of Images“
- Go to File > Export. Give your script a name, such as ‘HEIC to JPG conversion’, and click Save. Suggest saving it to your desktop
- Find your HEIC to JPG script and double-click it. You’ll be asked whether you want to install it. Click Install, and then Done
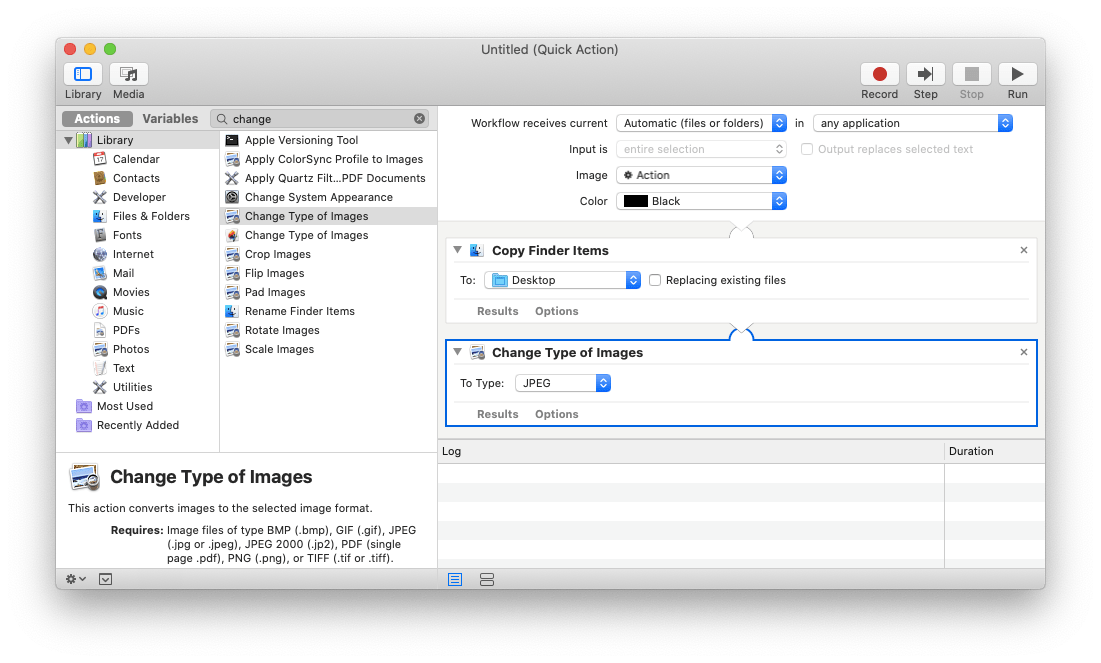
From now on, you can convert HEIC images to JPG right from Finder. Select some HEIC files, right-click them, and from the context menu choose Quick Actions or Services. You should see your HEIC conversion script listed. Select it, and it will automatically run through the steps you defined and convert your images. You can do this with single images, or you can even batch convert HEIC to JPG if you want.
Read Also: How to Delete Onlyfans Account
The Use of Third-Party Tools
If you’re looking for a way to convert HEIC files to JPG, you can find plenty of options online by searching for “HEIC to JPG converter.” There are also several HEIC converter apps available in the App Store.
Keep in mind, if your Mac runs High Sierra or any newer version of macOS, third-party tools may not be necessary. However, for older Macs, these converters may be the best option for converting HEIC files to JPG.
It is important to be cautious when using online HEIC converters as they may contain ads and potentially harmful malware. It’s also important to keep in mind that uploading your photos to these converters may mean sharing them with the website owner.
Read Also: How to Find Apple Watch
Should You Use HEIC Instead of JPG?
HEIC is a great image format as it offers many advantages over other file types. It allows photos to take up less storage space while maintaining high image quality. The main downside to using HEIC is its lack of compatibility with older devices and some websites.
Thankfully, converting HEIC to JPG is a straightforward process whether you’re using a Mac, iPhone or both. In most cases, you won’t even notice a difference in the image quality.
In conclusion, using HEIC is a great choice and if the need arises, converting HEIC files to JPG using the methods outlined in this article will be easy and cause no problems.”
Share This Post:





