How to Sync Contacts from iPhone to Mac – Learn how to easily sync contacts from your iPhone to your Mac computer. This guide will show you how to use iCloud, iTunes, and other methods to transfer contacts from your iPhone to your Mac.early Finder
Keeping your contacts organized and up to date across multiple devices can be a hassle, especially when switching from your iPhone to your Mac. The good news is, there is an easy and efficient way to sync your iPhone contacts with your Mac.
In this article, we will guide you through the simple steps to ensure that your contacts are always in sync and accessible on both devices.
Whether you’re looking to transfer contacts for the first time or simply want to update your existing contacts, this article has got you covered.
Read Also: How to View Likes on Instagram
3 Methods to Sync Contacts from iPhone to Mac
1. How to Sync iPhone Contacts to Mac through iCloud
The easiest and quickest way to keep your contacts in sync across your iPhone and Mac is through iCloud. As a built-in cloud storage service on all Apple products, it’s simple to transfer data between devices.Sync Contacts from iPhone to Mac
Follow these steps to sync your iPhone contacts with your Mac using iCloud:
Step 1: On your iPhone, go to Settings.

Step 2: Tap on your profile name at the top.
Step 3: Tap on iCloud.
Step 4: Turn on the toggle for Contacts.
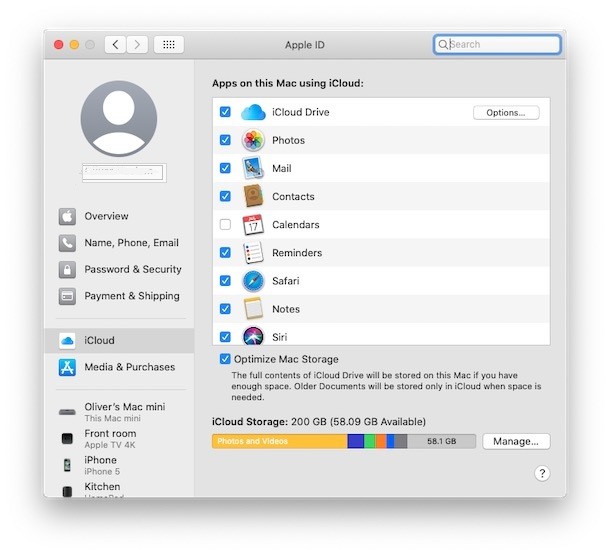
Step 5: Tap Merge.
Step 6: On your Mac, open System Preferences from the Apple icon in the top-left corner.
Step 7: Click on Apple ID and select Contacts.
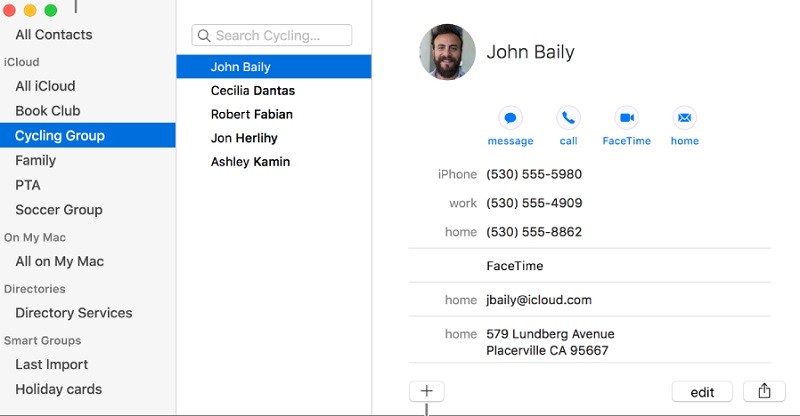
- Ensure that you are logged into the same iCloud account on both devices for the sync to work.
After following these steps, your devices will seamlessly sync your contacts.
Read Also: How to Find Apple Watch
2. How to AirDrop Contacts From iPhone to Mac
If you only need to sync a few contacts between your iPhone and Mac, AirDropping can be a quicker solution. Here’s how to do it:
- On your iPhone, open the Contacts

- Find the contact you want to share and tap on it.
- Scroll down and tap on Share Contact.
- Tap on AirDrop.

- Select the Mac you want to share the contact with.
By following these steps, you can easily and quickly sync specific contacts between your iPhone and Mac.
Please note that this method needs to be repeated for each contact, so it’s only recommended for sharing a small number of contacts.
Read Also: How to Backup iPhone to iCloud, iTunes, Computer and Mac
3. How to Sync iPhone Contacts to Mac Using a USB Cable
If you prefer a more manual method of syncing your iPhone contacts to your Mac, such as by connecting it to your computer via a USB cable, that option is available. Although not as convenient as using iCloud, it can still get the job done. Here’s how to do it:
- Connect your iPhone to your Mac using a USB cable.

- On your Mac, click on Info.

- Click on Replace Contacts to start the sync process.
- Click on Apply.
Please note that this method is only possible if you are not already using iCloud to sync your contacts.
After following these steps, your iPhone contacts will be automatically updated every time you connect your iPhone to your Mac.
Read Also: How to Make Money on Onlyfans Without Showing your Face
Why Are My iPhone Contacts Not Syncing?
If you’re facing trouble syncing your iPhone contacts with your Mac, there could be several reasons for this. Here are a few common ones:
- Device offline: If one or both of your devices are not connected to the internet, you won’t be able to sync your contacts until a connection is re-established.
- Different iCloud accounts: To sync contacts, both your iPhone and Mac must be logged into the same iCloud account.
- Full iCloud storage: If you have exhausted your iCloud storage, you won’t be able to sync your contacts. You can either free up some space or upgrade your storage plan to resolve this issue.
Read Also: How to Make Money on Onlyfans Without Showing your Face
How to Force Your Contacts to Sync
If you’ve set up your iPhone and Mac for automatic contact syncing but still experience issues, there are a couple of simple solutions to try.
One solution is to open the Contacts app on your iPhone and then swipe down from the top of the screen to initiate a manual refresh. This will immediately check for any updates or changes in your contacts and sync them accordingly.
Another solution is to restart your iPhone. Restarting the device can resolve various technical issues, including syncing problems. To restart your iPhone, simply hold down the power button until the “Slide to Power Off” option appears. Slide the power icon to turn off your device, then hold down the power button again until the Apple logo appears to turn your iPhone back on.
By following these steps, you can ensure that your contacts are syncing smoothly and accurately between your iPhone and Mac.
Share This Post:





